The iPhone is a line of Internet and multimedia-enabled smartphones designed and marketed by Apple Inc., and originally released in 2007. An iPhone functions as a camera phone (also including text messaging and visual voicemail), a portable media player (equivalent to a video iPod), and an Internet client (with e-mail, web browsing, and Wi-Fi connectivity). The user interface is built around the device's multi-touch screen, including a virtual keyboard rather than a physical one. Third-party applications are available from the App Store, which launched in mid-2008 and now has well over 200,000 apps approved by Apple. These apps have diverse functionalities, including games, reference, GPS navigation, social networking, and advertising for television shows, films, and celebrities.
Apple announced the iPhone on January 9, 2007, after months of rumors and speculation. Retroactively labeled, the "original" iPhone was introduced in the United States on June 29, 2007 before being marketed in Europe. It featured quad-band GSM with EDGE. Time magazine named it the Invention of the Year in 2007. Released July 11, 2008, the iPhone 3G supports faster 3G data speeds via UMTS with 3.6 Mbps HSDPA, and assisted GPS. Apple released version 3.0 of the iPhone OS for the iPhone (and iPod Touch) on June 17, 2009.
The iPhone 3GS has improved performance, a camera with higher resolution and video capability, voice control, and support for 7.2 Mbps HSDPA downloading (but remains limited to 384 kbps uploading as Apple has not implemented the HSUPA protocol). It was released in the U.S., Canada and six European countries on June 19, 2009, in Australia and Japan on June 26, and internationally in July and August 2009. The original iPhone was discontinued with the introduction of the iPhone 3G, 3Gs which remains available alongside the iPhone 4.
Dear all iPhone users now you can download iPhone Applications here:
Sophea-pxl & deb files (iPhone Application) Sophea-ipa files (iPhone Application)
Apple's Official Response to Jailbreak Ruling
 Apple has issued an official response to the ruling handed down by the Library of Congress on the matter of jailbreaking the iPhone. Today after much deliberation a final decision was announced by the governing body on issues of copyright infringement. The ruling goes as follows; an exception has been made to the DMCA that now allows you to legally jailbreak your iPhone in order to install unapproved applications and to unlock the device so the phone can be used with another service carrier.
CultofMac received a brief statement on the record from an Apple spokeswoman. Due to the legal nature of the issue she was unable to go into much detail:
“Apple’s goal has always been to insure that our customers have a great experience with their iPhone and we know that jailbreaking can severely degrade the experience. As we’ve said before, the vast majority of customers do not jailbreak their iPhones as this can violate the warranty and can cause the iPhone to become unstable and not work reliably.”
Apple has issued an official response to the ruling handed down by the Library of Congress on the matter of jailbreaking the iPhone. Today after much deliberation a final decision was announced by the governing body on issues of copyright infringement. The ruling goes as follows; an exception has been made to the DMCA that now allows you to legally jailbreak your iPhone in order to install unapproved applications and to unlock the device so the phone can be used with another service carrier.
CultofMac received a brief statement on the record from an Apple spokeswoman. Due to the legal nature of the issue she was unable to go into much detail:
“Apple’s goal has always been to insure that our customers have a great experience with their iPhone and we know that jailbreaking can severely degrade the experience. As we’ve said before, the vast majority of customers do not jailbreak their iPhones as this can violate the warranty and can cause the iPhone to become unstable and not work reliably.”iPhone 2G/3G/3GS/4 Speed Comparison(Video)
Mike Hellers has posted a side by side speed comparison of all four generations of the iPhone. We can see 4 different iphone's speed performance clearly, maybe you will ask yourself is it the time to kick my iPhone 2G out, and then buy a much faster iphone 4 in?![clip_image001[4] clip_image001[4]](https://blogger.googleusercontent.com/img/b/R29vZ2xl/AVvXsEhsyVrEIulPgKO5YgVEV-fKP15VB3U1ON0uYU7by-BH3L406WW3MjlOLzW2Jo17vK_WyOclNPWvBjT8DBEm972bze6bMZ2Cr6v-92PxotUAJvRJ3Xh61bZR_NaIZoAnQdvNV-z4CwZzKsQ/?imgmax=800)
Last edited by lazy_applelover on 07-28-2010 at 02:40:04 AM.
How to Backup Your SHSH Blobs Using Firmware Umbrella [WINDOWS]
| iPhone | How to Backup Your SHSH Blobs Using Firmware Umbrella [Windows] |
| Thursday, 15th July 2010, 03:07 pm |
| This entry needs translation. To help us and submit a translation please click here These are instructions on how to backup your SHSH blobs using Firmware Umbrella for Windows. Step One Download the latest version of Firmware Umbrella from here to your Desktop. Step Two Right Click umbrella-4.00.80.exe and Choose Run as administrator from the contextual popup menu. 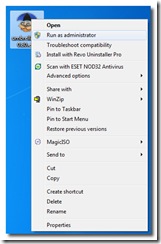 If you get a Windows Security Alert, make sure both boxes are checked, and hit Allow Access. ![clip_image008[4] clip_image008[4]](https://blogger.googleusercontent.com/img/b/R29vZ2xl/AVvXsEiSFm0ZZ-gsP0yyU2sCuuvKpMkNdVFfVtWbxB6tntalpfmQoJ_10pIgXejfSOrqXZ9DNii6jtIlOB-cGcHi5IbJTlld_h04LjHF9Bt2TaCmcga4k7VqOlfeA52EqSgQYAcYSbnPFghbA8w/?imgmax=800) Step Three You will be asked to Connect a Device. 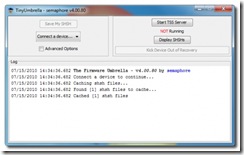 Once you do so Umbrella will detect the type of device and its firmware. 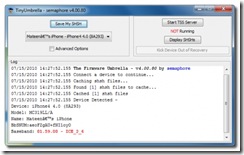 Step Four Check the Advanced Options box. Confirm the ECID of your device, make sure the correct firmware version is selected, and set the Location to Cydia. Note: you can only obtain SHSH blobs for the latest firmware version released by Apple. 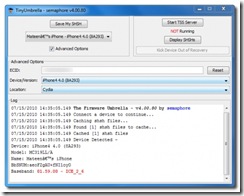 Step Five Press the Save My SHSH button. Once completed you will be notified that it was successful. "You have saved your SHSH locally and the request was sent to CYDIA. This means that CYDIA DOES have your SHSH. Do NOT bug semaphore about the Cydia home page showing this version." 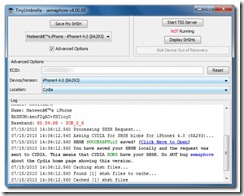 IMPORTANT: If you are unsuccessful in saving your SHSH blob because Cydia is overloaded then change the Location dropdown to Apple and store it locally. ![clip_image014[4] clip_image014[4]](https://blogger.googleusercontent.com/img/b/R29vZ2xl/AVvXsEjPQmteBTXvw41XDaOJgGZlPajgbOoz6g8c8MBi1sYmj4I7bcBYnYPHHtwthNOhlnbsKcnNOMK724pZw0cYEh5eMrWyRfgeKBbjouuMGrBCClVGCM5vIfT4L7yTvn24A0x33dJ94aX5s9s/?imgmax=800) NOTES: If Umbrella is not able to detect your ECID then you can find it and enter it manually. Use these tutorials to help you determine your ECID. - iPhone: Mac, Windows - iPad: Mac, Windows **Thanks to semaphore for his work on this tool If this tutorial needs to be updated please let us know here |
How to Backup Your SHSH Blobs Using Firmware Umbrella [MAC]
iPhone | How to Backup Your SHSH Blobs Using Firmware Umbrella [Mac]
Thursday, 15th July 2010, 02:07 pm 



 This entry needs translation. To help us and submit a translation please click here
These are instructions on how to backup your SHSH blobs using Firmware Umbrella. You can find the Windows version of this tutorial here.
Step One
Download the latest version of Firmware Umbrella from here to your Desktop.
Step Two
Double click the downloaded Umbrella.dmg file to mount it. Drag the Umbrella app from the mounted dmg into your Applications folder. Then double click the Umbrella app to launch it.
This entry needs translation. To help us and submit a translation please click here
These are instructions on how to backup your SHSH blobs using Firmware Umbrella. You can find the Windows version of this tutorial here.
Step One
Download the latest version of Firmware Umbrella from here to your Desktop.
Step Two
Double click the downloaded Umbrella.dmg file to mount it. Drag the Umbrella app from the mounted dmg into your Applications folder. Then double click the Umbrella app to launch it.


 Step Three
If asked enter your administrative username and password.
Step Three
If asked enter your administrative username and password.
 You will be asked to Connect a Device.
You will be asked to Connect a Device.
 Once you do so Umbrella will detect the type of device and its firmware.
Once you do so Umbrella will detect the type of device and its firmware.
 Step Four
Check the Advanced Options box. Confirm the ECID of your device, make sure the correct firmware version is selected, and set the Location to Cydia.
Note: you can only obtain SHSH blobs for the latest firmware version released by Apple.
Step Four
Check the Advanced Options box. Confirm the ECID of your device, make sure the correct firmware version is selected, and set the Location to Cydia.
Note: you can only obtain SHSH blobs for the latest firmware version released by Apple.
 Step Five
Press the Save My SHSH button.
Once completed you will be notified that it was successful. "You have saved your SHSH locally and the request was sent to CYDIA. This means that CYDIA DOES have your SHSH. Do NOT bug semaphore about the Cydia home page showing this version."
Step Five
Press the Save My SHSH button.
Once completed you will be notified that it was successful. "You have saved your SHSH locally and the request was sent to CYDIA. This means that CYDIA DOES have your SHSH. Do NOT bug semaphore about the Cydia home page showing this version."
 IMPORTANT:
If for some reason your SHSH blob could not be saved through Cydia [Server Overload etc] then you must save it locally.
Change the Location dropdown to Apple and click the Save My SHSH button again.
IMPORTANT:
If for some reason your SHSH blob could not be saved through Cydia [Server Overload etc] then you must save it locally.
Change the Location dropdown to Apple and click the Save My SHSH button again.
 NOTES:
If Umbrella is not able to detect your ECID then you can find it and enter it manually. Use these tutorials to help you determine your ECID.
- iPhone: Mac, Windows
- iPad: Mac, Windows
**Thanks to semaphore for his work on this tool!
If this tutorial needs to be updated please let us know here
NOTES:
If Umbrella is not able to detect your ECID then you can find it and enter it manually. Use these tutorials to help you determine your ECID.
- iPhone: Mac, Windows
- iPad: Mac, Windows
**Thanks to semaphore for his work on this tool!
If this tutorial needs to be updated please let us know here




 This entry needs translation. To help us and submit a translation please click here
These are instructions on how to backup your SHSH blobs using Firmware Umbrella. You can find the Windows version of this tutorial here.
Step One
Download the latest version of Firmware Umbrella from here to your Desktop.
Step Two
Double click the downloaded Umbrella.dmg file to mount it. Drag the Umbrella app from the mounted dmg into your Applications folder. Then double click the Umbrella app to launch it.
This entry needs translation. To help us and submit a translation please click here
These are instructions on how to backup your SHSH blobs using Firmware Umbrella. You can find the Windows version of this tutorial here.
Step One
Download the latest version of Firmware Umbrella from here to your Desktop.
Step Two
Double click the downloaded Umbrella.dmg file to mount it. Drag the Umbrella app from the mounted dmg into your Applications folder. Then double click the Umbrella app to launch it.


 Step Three
If asked enter your administrative username and password.
Step Three
If asked enter your administrative username and password.
 You will be asked to Connect a Device.
You will be asked to Connect a Device.
 Once you do so Umbrella will detect the type of device and its firmware.
Once you do so Umbrella will detect the type of device and its firmware.
 Step Four
Check the Advanced Options box. Confirm the ECID of your device, make sure the correct firmware version is selected, and set the Location to Cydia.
Note: you can only obtain SHSH blobs for the latest firmware version released by Apple.
Step Four
Check the Advanced Options box. Confirm the ECID of your device, make sure the correct firmware version is selected, and set the Location to Cydia.
Note: you can only obtain SHSH blobs for the latest firmware version released by Apple.
 Step Five
Press the Save My SHSH button.
Once completed you will be notified that it was successful. "You have saved your SHSH locally and the request was sent to CYDIA. This means that CYDIA DOES have your SHSH. Do NOT bug semaphore about the Cydia home page showing this version."
Step Five
Press the Save My SHSH button.
Once completed you will be notified that it was successful. "You have saved your SHSH locally and the request was sent to CYDIA. This means that CYDIA DOES have your SHSH. Do NOT bug semaphore about the Cydia home page showing this version."
 IMPORTANT:
If for some reason your SHSH blob could not be saved through Cydia [Server Overload etc] then you must save it locally.
Change the Location dropdown to Apple and click the Save My SHSH button again.
IMPORTANT:
If for some reason your SHSH blob could not be saved through Cydia [Server Overload etc] then you must save it locally.
Change the Location dropdown to Apple and click the Save My SHSH button again.
 NOTES:
If Umbrella is not able to detect your ECID then you can find it and enter it manually. Use these tutorials to help you determine your ECID.
- iPhone: Mac, Windows
- iPad: Mac, Windows
**Thanks to semaphore for his work on this tool!
If this tutorial needs to be updated please let us know here
NOTES:
If Umbrella is not able to detect your ECID then you can find it and enter it manually. Use these tutorials to help you determine your ECID.
- iPhone: Mac, Windows
- iPad: Mac, Windows
**Thanks to semaphore for his work on this tool!
If this tutorial needs to be updated please let us know here
iPhone Dev-Team Releases Update to UltraSn0w Unlock for iOS4
Tuesday, June 29, 2010
How to Jailbreak and Unlock Your iPhone 3G, 3GS Using BlackSn0w [Windows]
The iPhone Dev-Team has released a minor update to UltraSn0w which fixes a permissions problem for those unlocking their 04.26.08 baseband on the iOS 4.0GM Seed firmware.
What is the ultrasn0w 0.92.1 COMPATIBILITY update? Version 0.92.1 of the ultrasn0w unlock is meant for those with baseband 04.26.08 running on 4.0GM. It does not use any new exploits, it merely fixes a logfile permission problem.
A new ultrasn0w capable of unlocking 4.0's baseband isn't yet released because both the final 4.0 and iPhone 4 are coming out next week. Please be patient.
If you're running baseband 04.26.08 on 4.0GM, you can install ultrasn0w by adding http://ios4.ultrasn0w.org to your Cydia source list (do not use the repo666.ultrasn0w.com repo because that still has the older version 0.92). Note: ultrasn0w is spelled with a zero, not the letter “o”.
We will let you know as soon as there are any further developments with the iPhone jailbreak or unlock.
How to Jailbreak and Unlock Your iPhone 3G, 3GS Using BlackSn0w [Windows]
These are instructions on how to jailbreak and unlock your
iPhone 3G and 3GS using BlackRa1n and BlackSn0w for Windows.
These instructions will work with the 3.1.2 firmware, the 05.11.07 baseband,
and iPhones which require hactivation.
For those with a new iPhone 3GS (updated Bootrom), BlackRa1n only supports a
tethered jailbreak. This means that once jailbroken you should not let your
battery die. If it does die you will need to reconnect it to the computer and
use BlackRa1n to boot it.
If you are on 5.12.01 or higher, unfortunately you CANNOT jailbreak as of yet.
If your baseband is lower than 05.11.07 then you must restore to the 3.1.2
firmware for the iPhone 3G or 3GS.
Ok let start below:
Things You'll Need:
 Contributor
By Heath
Wright, eHow Contributing Writer
Article
Rating: (1
Ratings)
Technically, you cannot delete the original apps on an
iPhone. You can delete apps that you have downloaded to your iPhone, but
not the apps that are rooted in the factory settings of the iPhone.
However, there is a way of moving the original apps to another area,
which gives the appearance of the original apps being removed.
Contributor
By Heath
Wright, eHow Contributing Writer
Article
Rating: (1
Ratings)
Technically, you cannot delete the original apps on an
iPhone. You can delete apps that you have downloaded to your iPhone, but
not the apps that are rooted in the factory settings of the iPhone.
However, there is a way of moving the original apps to another area,
which gives the appearance of the original apps being removed.
Things You'll Need:


Step One
Open your web browser of choice and navigate to http://www.blackra1n.com. Click the Windows
logo at the bottom of the screen.
Step Two
Step Three
Then double click the blackra1n
executable file from the desktop to launch the program
Step Four
Make sure your iPhone or iPod is connected to the computer then click the large
make it ra1n button
Step Five
You iPhone will now be placed in recovery mode.
You will see a picture of GeoHot that replaces the regular recovery mode screen
on your device.
blackra1n will run and then your device will reboot.
A popup message will appear informing you that BlackRa1n
is free software and if you appreciate it you can donate to GeoHot at
geohot@gmail.com.
Step Six
Once your device reboots it will be jailbroken and you
will notice a blackra1n icon on the Springboard. Make sure you have an internet
connection and press to launch the application.
Choose the installer application of your choice then press
to select sn0w if you would like to unlock your device. Press the Install
button at the top right of the screen to begin.
If you chose to unlock device using blacksn0w you will be presented with a Post
Install log for sn0w. CommCenter will be restarted and there is no need to
reboot. If your carrier doesn't support 3G then disable it. Press the Close
button to continue.
Step Seven
Once complete BlackRa1n will respring your iPhone and you will find the
installer package of your choice on the Springboard.
Step Eight
Once you have confirmed your installer package is working correctly you may use
the Uninstall blackra1n button inside the BlackRa1n app to remove it
from your springboard.
***THANKS: A big thanks to Geohot for making this jailbreak possible. Also
thanks to those who contributed to making it a success.
How to Transfer iPhone Apps to Another iPhone
Contributor By Alexia Petrakos, eHow Contributing Writer
Transfer iPhone Apps to
Another iPhone
This question has crossed the mind of almost every
iPhone user at least once: "How do I copy this iPhone app I just paid
for over to my wife's, child's or brother's iPhone so that he can use it
also?" It can be done! This process will also work to copy any licensed
iTunes media from one computer to another. The process you are going to
follow is to copy the app from your iPhone to iTunes and then to the
other (aka "target") iPhone.
Instructions
Things You'll Need:
·
iTunes
1.
Step
1
Open
iTunes on the computer that is used to maintain the other iPhone.
Note: Make sure you are using the iTunes that belongs to the target iPhone. If
you sync to her iPhone from your iTunes, you could potentially mess things up
for her and yourself.
2.
Step
2
Authorize iTunes to use
your account information (different from the account that is currently on the
computer). This can be done on up to five separate computers. To do this, go to
"Store > Authorize Computer."
3.
Step
3
Enter your iTunes account credentials and click
"Authorize." If you have authorized too many computers, it will let
you know and you will have to free one up by going to a copy of iTunes you've
already authorized and choosing "Store > Deauthorize Computer."
4.
Step
4
Connect
the iPhone that has the licensed applications or media you want to transfer on
it to iTunes (aka "your" iPhone). Connect the cable from your iPhone
to the computer, and it should show up in iTunes.
5.
Step
5
Right-click the
iPhone icon in iTunes and choose "Transfer Purchases." Once the
iPhone is connected, it might ask you to update, restore or back up. Do not
allow it to do any of these things.
6.
Step
6
Your
iPhone will say "Sync in Progress," and you'll see the files being
copied in the iTunes window. This process could take a long time, depending on
how many purchases you have on there.
7.
Step
7
Eject
your iPhone from iTunes when the transfer is complete.
8.
Step
8
Connect the
target iPhone to the computer. It should now appear in iTunes.
9.
Step9
Go to the Applications tab for the iPhone. You should see the
applications you previously transferred from the other iPhone in there. Choose
the ones you want and when you are ready, click "Sync" at the bottom.
The applications will transfer to this iPhone, and you're done.
How to Delete Preinstalled iPhone Apps
 Contributor
By Heath
Wright, eHow Contributing Writer
Article
Rating: (1
Ratings)
Technically, you cannot delete the original apps on an
iPhone. You can delete apps that you have downloaded to your iPhone, but
not the apps that are rooted in the factory settings of the iPhone.
However, there is a way of moving the original apps to another area,
which gives the appearance of the original apps being removed.
Contributor
By Heath
Wright, eHow Contributing Writer
Article
Rating: (1
Ratings)
Technically, you cannot delete the original apps on an
iPhone. You can delete apps that you have downloaded to your iPhone, but
not the apps that are rooted in the factory settings of the iPhone.
However, there is a way of moving the original apps to another area,
which gives the appearance of the original apps being removed.
How to Delete Preinstalled iPhone Apps
1.
Step
1
Press
any app icon gently until all the apps begin to wiggle. Remove your finger from
it and then press your finger down on the app you wish to "delete."
Drag the icon to the right through each icon page until you reach the last
usable icon page on your iPhone.
2.
Step
2
Repeat
this process until your iPhone homepage has the apps you wish it to contain.
You can order the apps on the last iPhone page by dragging and dropping them
around the iPhone page if you want. This last page has now become your spare
app page which contains the apps you do not wish to have on your iPhone
homepage, but cannot delete from your iPhone.
3.
Step
3
Press
the homepage button on your iPhone and the apps will stop wiggling.
How to Install Java on an iPhone
Installing
Java on an iPhone used to be an impossibility. Apple's Steve Jobs has even said
it is not useful enough to integrate into the iPhone. But now with endless
possibilities in the jailbreaking/homebrew scene, Java on the iPhone is a
reality. All you need to have is a jailbroken iPhone/iPod Touch and Cydia
installed on your device. Cydia is like the Apple AppStore, but with useful
applications. Having Java on your device will allow you to run the many Java
applications that are available on the PC.
Instructions
Things You'll Need:
·
iPhone
·
Internet
·
Cydia
1.
Step
1
Turn on your jailbroken iPhone or iPod Touch (see Resources
section). Make sure you are on either a 3G network or on a Wi-Fi connection. To
do this, press "Settings" and then "Wi-Fi" to find your
closest network. Enter in the security passcode, and you will be connected to a
much faster network than even the 3G speeds of the iPhone.
2.
Step
2
Press the "Cydia" application on your home screen.
Cydia is an app store for the "Open iPhone" and gives you more
customization options and apps that Apple will not allow on the AppStore.
3.
Step
3
Wait as Cydia loads and downloads all of its latest packages.
Press the "Search" button on the lower right side and type in the
word "Java." A few results will come up, with "iPhone/Java"
being the top result. Press on that app.
4.
Step
4
Press "Install" on the top right corner of the next screen,
and the app will be downloaded and installed. You will now have access to the
many different Java-based tools
How to downgrade iPhone 3Gs from 3.1.3 to 3.1.2































